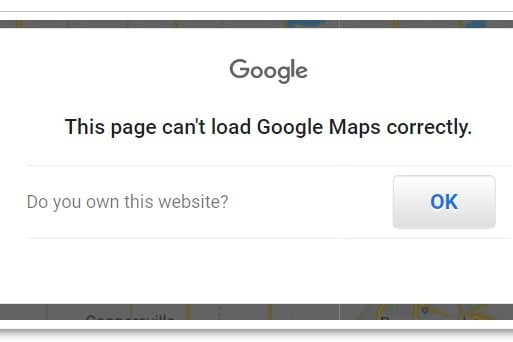If your business has a website you likely have a Google Maps element on your front page or contact us page. If it is showing the error message “This page can’t load Google Maps correctly. Do you own this website?” there is an error with your Google API.
This error disables the map functionality making it useless for visitors. It also leads customers to question what else is outdated on your site. The Google Maps error needs to be fixed immediately because it will make your site seem unprofessional and make visitors lose trust in it.
Unfortunately, this is a complicated issue that can’t be fixed with one quick solution. It’s important for you to take time to understand the root of the problem with maps before making any changes. This guide will walk you through common causes of this error and how to fix them. If you get stuck, send our expert team a message and we’ll trouble shoot this for you.
Now that you know what the issue could be, it’s time to fix it.

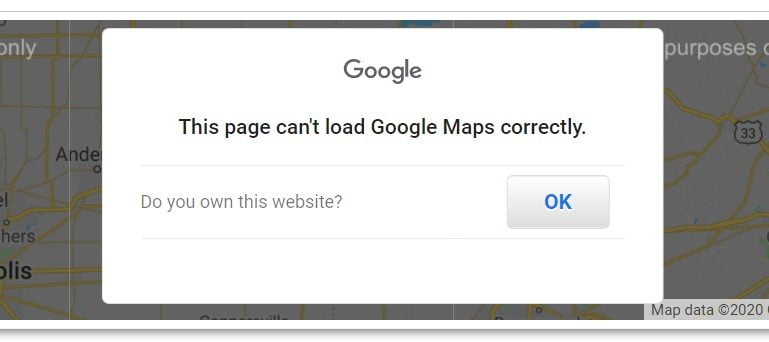
What Causes the “This Page Can’t Load Google Maps Correctly” Error
In 2016, Google restricted use of its Google Maps platform. Prior to this any website could copy a simple code and have a great looking map on their site. In 2018, Google further restricted access. Now, in 2020, you need to set up a Google Maps API to show Google Maps on your website. API stands for Application Programing Interface. By now using an API to show Maps on your site, Google has a better idea of how its software is being used and is better able to prevent malicious use of Google Maps.
Follow the next 8 steps to create your Google Maps API and fix the issue on your website.
How to Fix “This Page Can’t Load Google Maps Correctly”
Create a free Google Maps API Key
- Log into the Google Cloud Platform Console with your Google account. If you don’t have an account, you can create a free account.
- Create a New Project. Name this project after your website.
- Select the API you need and then click enable. This will depend on the type of map you have on your site. For example, if your map is embedded without a plugin, pick the Google Maps Embed API. If you are using a third party plugin, their documentation should tell you what type of API key you need.
- Select billing and create a billing account. You’ll be required to enter a credit card on this screen. Unless you go over around 20,000 pageviews a month, your card will never be charged.
- Select OAuth consent screen and follow the on screen directions. For User Type select External.
- Select Credentials and you will see your API key. Click to create an Application restriction. Choose HTTP referrers (web sites) and insert your website’s URL in the box e.g. https://*.yourdomain.com/* This will prevent someone from using your API on their website and potentially costing you money.
- How you use your new Google Maps API depends on how your map is embedded on your site. If you are using a WordPress plugin, open the plugin ad find the section that asks for your API key and paste it there. Site builders like Wix, GoDaddy or SquareSpace will have their own way of accepting the API Key
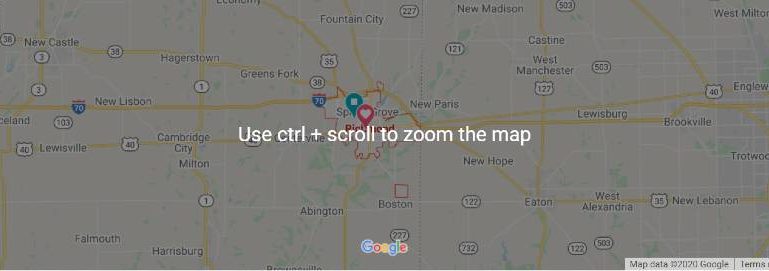
Next Steps
When your site isn’t displaying Google Maps correctly, it can be a major source of frustration. Having an accurate location map on your business is a website must-have. It’s important to make sure that you understand how this issue may have happened and what steps are needed to fix it so that you don’t run into similar issues in the future. If any of these steps seem daunting or if there’s anything else we can help with, please feel free to reach out! We’re here for all your website needs.